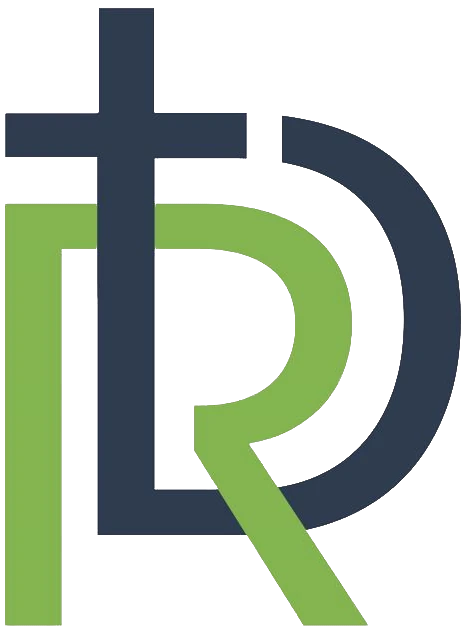V tejto kapitole sa za 22 minút naučíte, ako efektívne využívať tímové schôdze v prostredí Microsoft Teams ako nástroj pre online a hybridné vyučovanie. Microsoft Teams umožňuje učiteľom jednoducho vytvárať schôdze pre žiakov, rodičov aj kolegov, plánovať hodiny či konzultácie a viesť hybridné vyučovanie s kombináciou prezenčných a online účastníkov. V tomto videonávode sa naučíte, ako vytvoriť a nastaviť schôdzu, spravovať oprávnenia účastníkov a využívať funkcie ako zdieľanie obrazovky, breakout miestnosti či ankety, aby ste zefektívnili vaše stretnutia a výučbu.
Efektívna tímová schôdza ako forma online alebo hybridného vyučovania
Vitajte v našom videonávode na efektívne tímové schôdze v Microsoft Teams, ktorý je špeciálne prispôsobený pre potreby školstva. Tento nástroj ponúka široké možnosti pre učiteľov, ktorí môžu využívať Teams nielen na vedenie porád, ale aj na organizovanie rodičovských združení, plánovanie vyučovacích hodín, hybridné a online vzdelávanie.
Učitelia môžu vytvárať schôdzky na konzultácie so žiakmi a rodičmi, plánovať spoluprácu s inými školami v programe eTwinning alebo zabezpečovať hybridné vyučovanie, kde sa žiaci pripájajú na hodiny priamo z domu. Tento videonávod vám krok po kroku ukáže, ako vytvoriť, nastaviť a viesť efektívne stretnutia a vyučovacie hodiny cez Microsoft Teams.
Prvým krokom je vytvorenie novej schôdze.
- Po prihlásení do aplikácie Microsoft Teams prejdite do záložky Kalendár. Dvojklikom na konkrétny deň sa otvorí Nová schôdza.
- Pri vytváraní schôdze môžete zadefinovať názov a krátky popis, ktoré poskytnú účastníkom predstavu o tom, čo bude témou schôdze. Napríklad „Rodičovské združenie 2.A“ alebo „Plánovanie triednickej hodiny“. Pridajte krátky popis, aby všetci vedeli, čo bude témou stretnutia.
- Zadajte účastníkov schôdze. Môžete pridať členov tímu alebo pridať hostí, ktorí nie sú súčasťou vášho tímu, ale chcete ich pozvať na schôdzu. Do schôdze môžete pridať kolegov učiteľov, žiakov alebo rodičov. Napríklad, ak potrebujete viesť rodičovské združenie, môžete pozvať všetkých rodičov z triedy. Zadajte dátum a čas, kedy sa schôdza uskutoční, a ak sa bude opakovať pravidelne (napr. týždenné plánovanie vyučovania), môžete nastaviť frekvenciu opakovania.
- Určte dátum a čas začiatku schôdze. Môžete nastaviť aj koncový čas, ak chcete obmedziť trvanie schôdze.
- Ak sa má schôdza konávať pravidelne, môžete nastaviť frekvenciu opakovania (napr. týždenne, mesačne).
- Po tom, ako zadáte účastníkov schôdze, kliknite na tlačidlo Rozvrhový asistent.
- Keď chcete vytvoriť novú schôdzu alebo stretnutie v aplikácii Microsoft Teams, rozvrhový asistent vám poskytne rýchly prehľad o dostupnosti účastníkov v danom časovom rozmedzí. Je to užitočné napríklad pri plánovaní konzultácií s viacerými učiteľmi. Rozvrhový asistent zobrazí ich kalendáre a pomôže nájsť optimálny čas na schôdzku bez konfliktov s inými aktivitami. To vám pomôže vyhnúť sa konfliktom s ich zaneprázdnenými kalendármi a zvoliť vhodný termín, ktorý vyhovuje všetkým zúčastneným. Rozvrhový asistent zobrazí prehľad kalendárov všetkých účastníkov školy a ich dostupnosť v zvolenom čase. Na základe tejto dostupnosti vám rozvrhový asistent navrhne najlepší čas pre schôdzu, ktorý minimalizuje konflikty s inými plánovanými stretnutiami.
- V Microsoft Teams je možné nastaviť rôzne oprávnenia. Učitelia môžu nastaviť rôzne možnosti pre účastníkov, ako je prístup k mikrofónu, kamere alebo funkcii prezentovania. Napríklad počas rodičovského združenia môžete povoliť rodičom klásť otázky cez chat, ale môžete tiež obmedziť ich prístup k mikrofónu, aby ste mali kontrolu nad priebehom stretnutia.
Tu je rozpis popisu týchto možností:
- Obchádzanie čakárne: moderátori majú možnosť umožniť konkrétnym účastníkom vstúpiť priamo do schôdze bez čakania v čakárni. Táto funkcia je užitočná, ak chcete niektorých účastníkov privilegovať a umožniť im okamžitý prístup.
- Spoluorganizátor: spoluorganizátori majú podobné práva ako moderátori a majú schopnosť kontrolovať a spravovať schôdzu. Moderátori môžu určiť iných účastníkov ako spoluorganizátorov a udeliť im tak prístup k viacerým správcovským funkcionalitám.
- Prezentovanie: účastníci môžu byť poverení právomocou prezentovať obsah, čo znamená, že môžu zdieľať obrazovku, aplikácie alebo PowerPoint prezentácie. Moderátori majú právo určiť, kto bude mať povolenie prezentovať počas schôdze.
- Mikrofón a kamera: účastníci môžu mať možnosť vypnúť alebo zapnúť svoj mikrofón a kameru. Moderátori majú schopnosť povoliť alebo zakázať mikrofón alebo kameru účastníkom.
- Chat v schôdzi: počas schôdze môžu účastníci používať chat na písanie textových správ. Moderátori majú právo rozhodnúť, kto môže používať chat počas schôdze.
Oprávnenia sa môžu líšiť v závislosti od toho, či ste moderátorom, spoluorganizátorom alebo účastníkom schôdze. Moderátori majú väčšiu kontrolu a oprávnenia oproti ostatným účastníkom. Dôležité je zvoliť správne oprávnenia, aby schôdza prebiehala bezproblémovo a v súlade s požiadavkami tímu alebo organizácie.
Teraz, keď je schôdza vytvorená, prichádza na rad jej vedenie.
V prostredí videokonferencie v aplikácii Microsoft Teams nájdete rôzne funkcie, ktoré vám umožňujú efektívne komunikovať a spolupracovať s ostatnými účastníkmi počas videokonferencie. Tu je presný popis všetkých funkcií, ktoré sú k dispozícii:
- Čas trvania hovoru zobrazuje aktuálny čas trvania videokonferencie.
- Kliknutím na ikonu Chat otvoríte panel chatu, kde môžete písať textové správy počas videokonferencie, zdieľať ako prílohu chatu účastníkom obrázky a iné súbory. Tento chat je automaticky archivovaný aj v chate Microsoft Teams po skončení schôdze.
- V záložke Ľudia nájdete zoznam účastníkov prítomných na videochate. Tu môžete vidieť, kto je prítomný a kto je pripojený. Viete stlmiť ich mikrofóny, prípadne odstrániť konkrétnych ľudí zo schôdze. V účastníkoch si viete stiahnuť aj aktuálny zoznam účasti. Ten nájdete ako moderátor aj po skončení v kalendári schôdze.
Funkcie na interakciu: v Microsoft Teams nájdete rôzne nástroje na interakciu so žiakmi alebo rodičmi. Napríklad funkcia "Zdvihnúť ruku" je skvelá pre hybridné vyučovanie, kde žiaci môžu signalizovať, že majú otázku, alebo funkcia "Reakcie" umožňuje zapojenie a spätnú väzbu bez prerušenia hovoru.
Funkcia "Zmeniť zobrazenie" v aplikácii Microsoft Teams umožňuje používateľom prispôsobiť spôsob zobrazenia videa a účastníkov schôdze počas videohovoru. Táto funkcia vám umožňuje vybrať si optimálne zobrazenie v závislosti od počtu účastníkov a preferencií.
Počas schôdze v Microsoft Teams máte možnosť vytvoriť tzv. skupinové miestnosti (Breakout Rooms), ktoré umožnia rozdeliť účastníkov do menších skupín na samostatnú prácu. Táto funkcia je obzvlášť užitočná v školskom prostredí, kde učitelia môžu organizovať skupinové diskusie alebo projekty. Počas hodiny môžete študentov priradiť do rôznych miestností, kde budú riešiť zadania alebo diskutovať v menších tímoch.
Pre vytvorenie miestností kliknite na ikonu Miestnosti v hornom menu schôdze. Následne zadajte počet miestností, ktoré chcete vytvoriť a určte, či budú účastníci priradení automaticky alebo manuálne. Po vytvorení miestností môžete medzi nimi prechádzať, monitorovať prácu študentov alebo im posielať správy. Ak chcete zvolať všetkých naspäť do hlavnej schôdze, jednoducho ukončíte miestnosti.
Táto funkcia je skvelá na podporu kolaboratívneho učenia a na to, aby si žiaci rozvíjali zručnosti spolupráce.
Ikona kamery a mikrofónu
Tieto ikony sú dôležité pre správne fungovanie videokonferencie v Microsoft Teams. Ich použitie vám umožňuje ľahko riadiť, či vás ostatní môžu vidieť alebo počuť počas videohovoru. V prípade potreby môžete vypnúť kameru alebo mikrofón a znova ich zapnúť podľa vašich potrieb a pohodlia.
Funkcionalita pozadia kamery je určená na vylepšenie vašich videokonferencií. Umožňuje vám nahradenie reálneho pozadia vášho prostredia virtuálnym pozadím alebo rozostrením pozadia. Toto môže byť užitočné, ak chcete zabezpečiť súkromie, odstrániť rušivé prvky zo scény alebo jednoducho prispôsobiť vzhľad vášho prostredia. Môžete si vybrať zo širokej škály predvolených pozadí alebo nahrať vlastné pozadie.
Teraz si predstavíme všetky uvedené možnosti v aplikácii Microsoft Teams pod ponukou ďalšie.
Zaznamenanie obrazu:
- Jednou z kľúčových funkcií je možnosť nahrávať schôdzu. Nahrávka je užitočná pre prípad, že by sa niektorí rodičia alebo žiaci nemohli zúčastniť stretnutia. Pri zázname môžete automaticky spustiť aj prepis nahrávky. Po skončení záznamu sa automaticky vytvorí textový prepis konverzácie. Máte hotovú zápisnicu z porady.
- Po ukončení záznamu sa videozáznam automaticky uloží účastníkom do chatu v rovnakom kanáli, kde bola schôdza uskutočnená. Záznam bude k dispozícii v tomto chate.
- Po skončení záznamu moderátor alebo osoba, ktorá záznam spustila nájde nahrávku vo svojom OneDrive účte, kde ju bude môcť ďalej upravovať alebo zdieľať s ostatnými.
- Prepis nahrávky v aplikácii Microsoft Teams je k dispozícii moderátorovi po skončení schôdze aj v prostredí kalendára Microsoft Teams.
- Prejdite do kalendára a schôdze, kde bola nahrávka uskutočnená.
- V zozname možností kliknite na záznam alebo prepis. Po kliknutí sa vám zobrazí záznam a k nemu preklad konverzácie v texte. Môžete prezerať a čítať prepis nahrávky. Text je zvyčajne usporiadaný podľa rečníkov a časových pečiatok.
V prostredí videokonferencie aplikácie Microsoft Teams pod ponukou ďalšie nájdete aj:
- Nastavenie zariadenia mikrofónu a kamery: účastníci môžu pred začiatkom videochatu vybrať zariadenie kamery a mikrofónu a nastaviť ich parametre podľa potreby. To zabezpečuje, že každý má správne nastavenie pre plynulý priebeh schôdze.
- Možnosti povolenia schôdze: moderátor môže nastaviť aj tu, priamo v prostredí videokonferencie, rovnaké oprávnenia pre účastníkov, ako sú možnosti zdieľania obrazovky, pripojenia kamery, mikrofónu alebo chatu, ktoré sme spomínali pri vytváraní schôdze kalendára.
- Zdieľanie obrazovky: funkcionalita zdieľania obrazovky v aplikácii Microsoft Teams umožňuje používateľom prezentovať svoj pracovný priestor ostatným účastníkom schôdze. Tu je rozpis jednotlivých častí tejto funkcionality.
- Hlavná obrazovka: počas videochatu v aplikácii Microsoft Teams môžete zdieľať svoju hlavnú obrazovku, čo znamená, že ostatní účastníci uvidia to, čo je aktuálne na vašom monitore alebo pracovnej ploche.
- Otvorené a aktívne okno: môžete si vybrať, či chcete zdieľať celú obrazovku alebo iba konkrétne otvorené a aktívne okno vo vašom počítači. Toto vám umožňuje zdieľať iba konkrétny obsah, ktorý je dôležitý pre vašu prezentáciu.
- Microsoft Whiteboard: ak používate Microsoft Whiteboard, môžete ho zdieľať počas schôdze. To umožní všetkým účastníkom vidieť a spolupracovať na obsahu tabule.
Zdieľanie prezentácie
Počas schôdze môžete zdieľať svoju prezentáciu PowerPoint tak, že ju nahráte do prostredia Microsoft Teams. To vám umožní plynule prechádzať jednotlivými snímkami a predviesť svoj obsah ostatným účastníkom. Počas zdieľania prezentácie môžete interagovať s ostatnými účastníkmi. Môžete zdôrazniť dôležité body, zapisovať priamo do obsahu prezentácie. Rovnako vidíte svoje poznámky k snímkam a ich prehľad.
Zastavenie zdieľania: Kedykoľvek počas schôdze môžete zastaviť zdieľanie obrazovky, ak už nie je potrebné ďalej prezentovať obsah.
Zdieľanie obrazovky je veľmi užitočnou funkciou v aplikácii Microsoft Teams, ktorá umožňuje efektívnu spoluprácu, prezentovanie obsahu a vysvetľovanie nápadov a informácií ostatným účastníkom schôdze.
Do schôdze v Microsoft Teams môžete pridať aplikáciu Polls, ktorá umožňuje učiteľom vytvárať rýchle ankety alebo kvízy počas hodiny. Táto funkcia môže byť užitočná na získanie spätných väzieb od žiakov, preverenie ich vedomostí alebo na podporu interaktívneho učenia.
Ako pridať aplikáciu Polls na lištu:
- Počas schôdze kliknite na ikonu "Ďalšie aplikácie" (tri bodky) v spodnej lište schôdze.
- V zozname aplikácií vyhľadajte a vyberte Polls.
- Aplikácia sa následne pridá do lišty, kde ju môžete rýchlo otvoriť a vytvoriť novú anketu.
Vytvorenie ankety:
- Po pridaní aplikácie môžete vytvoriť rôzne typy otázok napríklad výber z viacerých možností. Učitelia môžu napríklad žiakov požiadať, aby hlasovali o tom, ako dobre pochopili preberanú tému, alebo vybrali správnu odpoveď na zadanú otázku.
- Počas schôdze sa výsledky ankety okamžite zobrazia a môžete ich diskutovať so žiakmi.
Týmto spôsobom môžete pridať viac interaktivity do vyučovacej hodiny a získať rýchlu spätnú väzbu.
V aplikácii Microsoft Teams máte viacero možností, ako ukončiť schôdzu alebo videochat. Tieto možnosti závisia od toho, akú rolu máte počas schôdze, či ste moderátor alebo len účastník.
Ak ste moderátorom schôdze, môžete jednoducho ukončiť schôdzu kliknutím na ikonu "Ukončiť schôdzu". Všetci účastníci budú automaticky odpojení z videokonferencie a schôdza sa ukončí.
Ak vyberiete prvú možnosť odísť, odpojíte sa od videokonferencie a zostanú na nej ostatní účastníci.
V aplikácii Microsoft Teams môžete zrušiť alebo presunúť schôdzu v kalendári podobne ako v bežných kalendárových aplikáciách.
Zrušenie schôdze
Prejdite do kalendára v aplikácii Microsoft Teams. Nájdite schôdzu, ktorú chcete zrušiť a otvorte ju.
V hornej časti okna schôdze kliknite na tlačidlo "Zrušiť schôdzu". Potvrďte svoje rozhodnutie o zrušení schôdze, môžete napísať aj odôvodnenie. Upozornenie na zrušenie schôdze bude odoslané účastníkom schôdze.
Presunutie schôdze na iný termín
- Prejdite do kalendára v aplikácii Microsoft Teams. Nájdite schôdzu, ktorú chcete presunúť a otvorte ju. Kliknite na tlačidlo "Upraviť". Ak sa schôdza opakuje, zvoľte, či chcete zrušiť celý rad alebo len konkrétny výskyt. Zmeňte dátum a čas schôdze na nový termín, na kedy chcete schôdzu presunúť. Potvrďte svoje zmeny kliknutím na tlačidlo "Odoslať aktualizáciu". Upozornenie o novom termíne schôdze bude odoslané účastníkom schôdze.
- Je dôležité upozorniť účastníkov na zrušenie alebo presunutie schôdze vopred, aby boli informovaní o zmene plánu a aby sa mohli prispôsobiť novému termínu, ak je to potrebné. S funkciou rozvrhového asistenta, o ktorej sme hovorili v úvode videa, môžete tiež nájsť vhodný termín, na ktorý by sa schôdza dala presunúť a minimalizovať tak možné konflikty s časom ostatných schôdzí.
Teraz sa presunieme priamo do triedy, kde si ukážeme hybridné vyučovanie v praxi. Tento spôsob vyučovania kombinuje prezenčnú výučbu s online formou, čo umožňuje zapojiť sa aj žiakom, ktorí sa nemôžu zúčastniť hodiny osobne, pripojiť sa na hodinu z domu.
Učitelia môžu v reálnom čase komunikovať so žiakmi v triede aj online cez Microsoft Teams. Žiaci môžu vidieť zdieľané prezentácie, zapájať sa do diskusií, riešiť úlohy v skupinových miestnostiach a dokonca odpovedať na ankety prostredníctvom aplikácie Polls.
Tento prístup prináša flexibilitu a umožňuje učiteľom efektívne viesť hodinu aj v situáciách, kedy sú niektorí žiaci neprítomní fyzicky, no môžu sa plnohodnotne zúčastniť výučby na diaľku.
V tomto videonávode sme vám ukázali, ako efektívne využívať Microsoft Teams v školskom prostredí či už na porady, rodičovské združenia alebo samotné vyučovanie. Veríme, že vám tieto tipy pomôžu lepšie sa orientovať v tomto prostredí a využiť ho naplno vo vašej každodennej práci s kolegami, rodičmi a žiakmi.