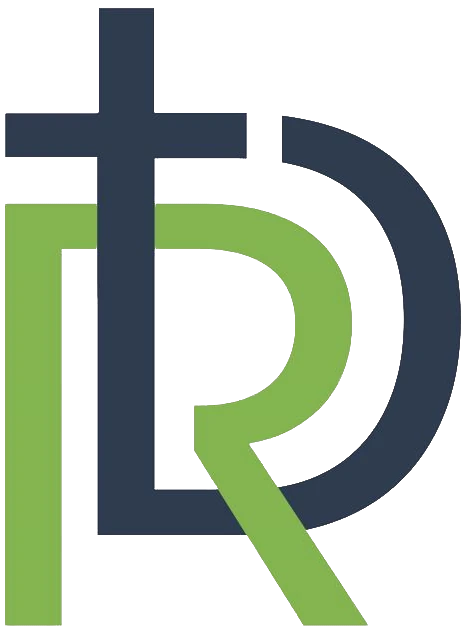V tejto kapitole sa počas 18 minút budeme venovať aplikácii Microsoft OneNote v rámci prostredia Microsoft Teams. OneNote poskytuje efektívny nástroj na organizáciu a správu poznámok pre učiteľov aj žiakov, čím zlepšuje proces výučby a spolupráce. V rámci tejto kapitoly sa naučíte, ako vytvoriť triedne poznámkové bloky, ktoré umožnia žiakom spravovať vlastné poznámky, pričom učiteľ môže ľahko pridávať materiály a hodnotiť ich prácu. Ukážeme si aj možnosti, ako využívať tieto digitálne zošity na organizáciu obsahu a podporu tímovej práce v triede.
Triedne poznámky v OneNote
V tomto videu sa budeme zaoberať efektívnym vytváraním poznámok a ich správou pomocou aplikácie Microsoft OneNote v prostredí Microsoft Teams.
Ukážeme si, ako efektívne zriadiť triedne poznámkové zošity. Táto kombinácia nástrojov umožňuje vytvoriť organizovaný, digitálny priestor pre výučbu, kde si každý žiak vytvorí svoj vlastný poznámkový blok spojený s triednym, pričom učiteľ má priestor na poznámky k predmetom a spoluprácu s triedou.
Microsoft Teams je výborný nástroj na komunikáciu a spoluprácu v reálnom čase, a keď ho spojíte s OneNote, otvoria sa pred vami nové možnosti pre tímovú prácu.
Založenie triedneho poznámkového bloku
Microsoft Teams poskytuje možnosť vytvárať triedne poznámkové zošity, ktoré sú špeciálne prispôsobené na prácu v triedach. Každý zošit pozostáva z niekoľkých kľúčových častí.
- Priestor pre učiteľa: Učiteľ má vlastný priestor na poznámky, kde si môže organizovať obsah pre vyučovanie.
- Spoluprácou riadená sekcia: V tejto časti môžu učitelia a žiaci pracovať spoločne, čo je ideálne na tímové projekty alebo skupinové diskusie.
- Osobné poznámkové bloky žiakov: Každý žiak má svoj vlastný súkromný zošit, do ktorého má prístup len on a učiteľ. Tu môže žiak robiť úlohy, písať si poznámky alebo ukladať zadania.
Kroky na vytvorenie triedneho poznámkového zošita
- Otvorte Microsoft Teams a vyberte vašu triedu:
- v ľavej časti kliknite na „Tímy“ a vyberte tím triedy, pre ktorú chcete vytvoriť poznámkový blok.
- Pridanie Class Notebook:
- v hornej časti obrazovky kliknite na záložku „Poznámkový blok triedy“ alebo ak tam nie je, vyberte „+“ na pridanie novej karty a zvoľte „OneNote – Poznámkový blok triedy“.
- Nastavenie Class Notebooku:
- ak nastavujete poznámkový blok prvýkrát, postupujte podľa pokynov sprievodcu. OneNote automaticky vytvorí organizačné štruktúry:
- Priestor na spoluprácu (pre celú triedu)
- Obsahová knižnica (kde môže učiteľ ukladať materiály)
- Súkromné poznámkové bloky pre každého žiaka
- ak nastavujete poznámkový blok prvýkrát, postupujte podľa pokynov sprievodcu. OneNote automaticky vytvorí organizačné štruktúry:
Synchronizácia a prístup z rôznych zariadení
Všetky zmeny, ktoré urobíte v poznámkovom bloku, sú automaticky synchronizované na cloudovom úložisku. To znamená, že poznámky môžete vytvárať na počítači, mobile alebo tablete a budú stále prístupné z každého zariadenia, kde sa prihlásite.
OneNote automaticky ukladá vaše zmeny, takže nemusíte robiť manuálne uloženie.
Všetky poznámky vytvorené v rámci Microsoft Teams sú synchronizované s aplikáciou OneNote, čo znamená, že môžete pracovať na poznámkach aj mimo Teams. Viete k ním pristupovať aj z iných zariadení alebo prostredníctvom aplikácie OneNote, ktorá je licencovaná v rámci A3 priamo vo vašom počítači alebo zošit otvoríte cez prostredie Microsoft 365 online.
Organizácia poznámok a správa triednych materiálov
Triedne poznámkové bloky vám umožňujú pridávať poznámky k jednotlivým predmetom a úlohám veľmi flexibilným spôsobom. OneNote vám dovoľuje štruktúrovať materiály pomocou sekcií a stránok, čo vám umožňuje mať všetko prehľadne usporiadané.
Pridanie sekcií a stránok:
- Pridanie sekcie pre každý predmet:
- v ľavej časti obrazovky pod zoznamom sekcií kliknite na „+ Pridať sekciu“. Môžete vytvoriť napríklad sekcie ako „Matematika“, „Slovenský jazyk“ alebo „Biológia“.
- Pridanie stránok pre jednotlivé témy:
- v rámci každej sekcie môžete vytvoriť stránky pre každú tému alebo hodinu. Kliknite na „+ Pridať stránku“ a pomenujte ju napríklad „Zlomky“ alebo „Gramatika – skloňovanie“.
Tvorba a úprava poznámok
- Písanie poznámok: Kliknite na stránku a začnite písať text, vkladať obrázky, tabuľky, zvukové nahrávky alebo súbory.
- Organizácia: Poznámky môžete organizovať presúvaním sekcií a stránok, prípadne ich kopírovaním alebo zdieľaním s ostatnými žiakmi.
- Zdieľanie materiálov: Učitelia môžu jednoducho pridať dokumenty ako „výučbové materiály“ alebo úlohy do Obsahovej knižnice, kde ich žiaci môžu vidieť a študovať.
„Rovnica“ a „Matematický asistent“ v OneNote
Microsoft OneNote je nielen skvelý nástroj na zapisovanie poznámok, ale vďaka integrovaným matematickým funkciám je mimoriadne užitočný aj pri riešení matematických úloh. Funkcie „Rovnica“ a „Matematický asistent“ umožňujú žiakom aj učiteľom riešiť matematické problémy, vizualizovať rovnice a grafy, a zároveň im ponúkajú možnosť analyzovať a učiť sa nové matematické koncepty interaktívnym spôsobom.
1. Funkcia „Rovnica“
Funkcia „Rovnica“ umožňuje užívateľom vkladať a formátovať rovnice priamo do OneNote, čo značne uľahčuje prácu s matematickými zadaniami. Rovnice sa dajú písať buď pomocou klávesnice, alebo pomocou rukopisu pri dotykových zariadeniach. OneNote automaticky rozpozná matematické symboly a správne ich naformátuje. Táto funkcia je ideálna na:
- Riešenie matematických rovníc: Priamo v poznámkach môžete zapísať rovnice, ktoré sa automaticky naformátujú do správneho matematického formátu.
- Vkladanie krokov riešenia: Rovnice môžete upravovať a krok po kroku riešiť úlohy priamo v poznámkach, čo pomáha udržať prehľadnosť.
2. Funkcia „Matematický asistent“
„Matematický asistent“ je ešte pokročilejšou funkciou, ktorá v kombinácii s nástrojom „Rovnica“ umožňuje automaticky riešiť rovnice a generovať grafy. Stačí vložiť rovnicu do OneNote a „Matematický asistent“ vám:
- Pomôže vyriešiť rovnice: Stačí vybrať rovnicu a OneNote ju vyrieši za vás, pričom poskytne aj postup riešenia.
- Vygeneruje grafy funkcií: Dokáže vizualizovať rovnice v podobe grafov, čím žiakom pomáha lepšie pochopiť vzťahy medzi premennými.
- Poskytuje vysvetlenia krokov: Okrem riešenia zadaní vám asistent ukáže jednotlivé kroky riešenia, čo podporuje učenie a pochopenie matematických procesov.
Tieto funkcie sú ideálne pre žiakov aj učiteľov, pretože im umožňujú nielen riešiť matematické problémy rýchlejšie a efektívnejšie, ale tiež lepšie chápať matematiku prostredníctvom vizualizácií a interaktívnych riešení.
Poďme si ukázať konkrétny príklad
Téma: Lineárne rovnice a grafy funkcií
Príklad 1: Riešenie lineárnej rovnice pomocou funkcie Rovnica
- Zadanie: Riešte rovnicu 3x−4=11
Kroky:
- V OneNote kliknite na kartu Vložiť a potom na tlačidlo Rovnica. Otvorí sa vám editor rovníc, kde môžete priamo napísať rovnicu.
- Zadajte rovnicu 3x−4=11 a potom stlačte kláves Enter.
- Využite funkciu „Matematický asistent“ pre automatické vypočítanie. Kliknite na rovnicu a v pravej časti obrazovky sa zobrazí panel. Zvoľte možnosť Riešiť rovnicu a OneNote vypočíta hodnotu za vás.
- Výsledok je x=5x
- Využite možnosť zobraziť riešenie rovnice alebo precvičovanie ďalších podobných zadaní.
Príklad 2: Graf funkcie pomocou Matematického asistenta
- Zadanie: Nakreslite graf lineárnej funkcie y=2x+3
Kroky:
- Na novej stránke v OneNote kliknite na kartu Vložiť a zvoľte Rovnica. Napíšte rovnicu funkcie y=2x+3
- Po napísaní rovnice kliknite na rovnicu pravým tlačidlom myši a zvoľte Matematický asistent.
- Na paneli vpravo vyberte možnosť Nakresliť graf tejto funkcie.
- OneNote automaticky vygeneruje graf lineárnej funkcie a zobrazí ho na stránke. Môžete meniť rozsah osí a ďalšie parametre grafu podľa vašich potrieb.
Záver
- Riešenie rovníc pomocou funkcie Rovnica umožňuje rýchle zápisy a automatické riešenia.
- Matematický asistent v OneNote je výborný nástroj na kreslenie grafov a riešenie zložitých matematických problémov.
Vďaka týmto funkciám môžu žiaci rýchlo a efektívne spracovať matematické úlohy a lepšie si vizualizovať matematické koncepty.
Práca s osobnými poznámkami žiakov
Každý žiak má vo svojom poznámkovom bloku súkromný priestor, kde si môže zaznamenávať informácie, pracovať na úlohách a ukladať materiály. Tento priestor je viditeľný len pre neho a učiteľa, takže je ideálny na individuálnu prácu.
Ako učiteľ spravuje študentské zošity:
- Prístup k osobným poznámkam žiakov: Učiteľ môže kliknúť na meno konkrétneho žiaka a získať prístup k jeho poznámkovému bloku, kontrolovať jeho prácu a pridávať komentáre priamo do poznámok.
- Odoslanie úloh: Úlohy môžete zadávať priamo cez OneNote – žiaci ich môžu dokončiť vo svojich poznámkových blokoch a učiteľ ich môže ohodnotiť.
Vstup do triedy
Teraz sa presunieme do triedy, kde si spolu so žiakmi a učiteľom predvedieme praktické ukážky toho, ako OneNote môže zlepšiť výučbu a organizáciu školských poznámok priamo na hodine. Uvidíme, ako každý žiak môže pracovať so svojím osobným digitálnym zošitom, ako môžu učitelia ľahko zdieľať svoje materiály.
Záver
OneNote predstavuje moderné riešenie pre efektívnu spoluprácu a správu informácií nielen v školskom prostredí, ale aj mimo neho. Tento nástroj eliminuje neprehľadnosť papierových poznámok a ponúka učiteľom i žiakom intuitívny systém, ktorý uľahčuje organizáciu, zdieľanie a prácu na úlohách. Vďaka digitálnym poznámkovým blokom môže každý člen triedy pristupovať k aktuálnym informáciám kedykoľvek a odkiaľkoľvek, čo zlepšuje plynulosť výučby a posúva vzdelávanie na novú úroveň. OneNote tým vytvára priestor na sústredenie sa na to podstatné – na samotný proces učenia a spoluprácu.