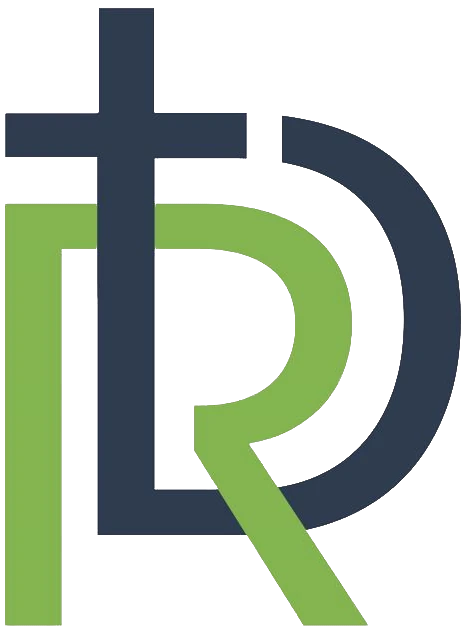V tejto kapitole sa za 10 minút naučíte, ako efektívne komunikovať so žiakmi, kolegami a inými školami v prostredí Microsoft Teams. Zoznámite sa s kľúčovými funkciami, ako je individuálny a skupinový čet, formátovanie správ, zdieľanie súborov a spolupráca v reálnom čase. Naučíte sa, ako využívať zdieľanie obrazovky, pracovať so súčasťou Loop a spravovať prepojenia a notifikácie. Cieľom tejto kapitoly je zvýšiť vašu efektivitu a zlepšiť interakciu s celým školským tímom prostredníctvom Microsoft Teams.
Komunikácia v prostredí Microsoft Teams pre učiteľov: Ako efektívne komunikovať so žiakmi, kolegami a školami
V tomto vzdelávacom videonávode vám ukážeme, ako môžu učitelia využiť Microsoft Teams na efektívnu komunikáciu so svojimi žiakmi, kolegami a ďalšími školami. Zameriame sa na funkcie chatu, skupinových chatov, formátovanie správ, zdieľanie súborov a iné nástroje, ktoré môžu zefektívniť vzdelávanie a spoluprácu.
Individuálny a skupinový chat
Microsoft Teams umožňuje učiteľom vytvárať individuálne alebo skupinové chaty.
Ak potrebujete poslať správu konkrétnemu žiakovi alebo kolegovi, začneme týmto jednoduchým krokom:
- V ľavom paneli kliknite na Chaty
- V hornej časti chatu kliknite na Nový chat (ikona ceruzky vedľa lupy)
- Do poľa Komu napíšte meno žiaka alebo kolegu, ktorému chcete napísať. Akonáhle meno zadáte, vyberte ho z ponuky
- Do spodného textového poľa napíšte správu, napríklad: „Ahoj, potrebujem od teba projekt do konca týždňa“
- Ak chcete upraviť text, kliknite na ikonu Formátovať pod textovým poľom. Môžete pridať tučné písmo, kurzívu alebo podčiarknutie pre dôležité informácie
- Po dokončení správy kliknite na Odoslať alebo stlačte Enter
- Ak chcete upraviť alebo odstrániť správu odoslanú do chatu, prejdite na správu a vyberte kliknutím na tri bodky položku Ďalšie možnosti, Upraviťalebo Odstrániť. Stlačením klávesu Enteruložte aktualizáciu
Týmto spôsobom môžete komunikovať so žiakmi individuálne.
Skupinové chaty
V skupinách môžu žiaci spolupracovať a učitelia sledovať ich progres. Môžete vytvoriť chaty pre rôzne skupiny žiakov podľa projektov alebo tém, a tak im poskytnúť podporu priamo v prostredí Teams.
- Rovnako ako pri individuálnom chate, kliknite na Nový chat v ľavom paneli
- Vedľa poľa Komu kliknite na šípku nadol a zobrazí sa vám pole Názov skupiny. Pomenujte si skupinu, napríklad „Projektový tím 1“
- Do poľa Komu pridajte mená žiakov, ktorým chcete vytvoriť tento skupinový chat
- Napíšte správu do textového poľa, napríklad: „Toto je náš skupinový chat pre projekt na tému Energia. Prosím, odpovedzte, kto sa zhostí ktorej časti projektu.“
- Kliknite na Odoslať
Do skupinového chatu môžete kedykoľvek pridať ďalších účastníkov kliknutím na ikonu Pridať ľudí v pravom hornom rohu chatu.
Formátovanie správ
Keď píšete správy v chate, môžete ich jednoducho formátovať, aby ste zdôraznili dôležité informácie. Pomocou možnosti Formátovať pod textovým poľom môžete písmo textu zmeniť na tučné, kurzívu alebo podčiarknuté, čo je užitočné pri zadávaní úloh, inštrukcií alebo dôležitých oznamoch.
Aby boli vaše správy prehľadnejšie a žiaci ľahšie porozumeli inštrukciám, je dobré využívať možnosti formátovania textu:
- Po napísaní správy kliknite na Formátovať pod textovým poľom
- Vyberte si, či chcete text zvýrazniť tučným písmom, napríklad: „Termín na odovzdanie: do piatku.“
- Môžete pridať odrážky alebo číslované zoznamy pre lepšiu organizáciu:
- Úloha 1: Výskum
- Úloha 2: Prezentácia
- Úloha 3: Záver
- Keď ste spokojní s formátovaním, kliknite na Odoslať
Zdieľanie súborov a spolupráca
Pri komunikácii so žiakmi je často potrebné zdieľať dokumenty, prezentácie alebo iné vzdelávacie materiály. Súbor môžete nahrať priamo do chatu pomocou možnosti Vybrať súbor, či už z vášho počítača alebo z OneDrive. Takto majú žiaci a kolegovia okamžitý prístup k materiálom na štúdium alebo hodnotenie.
Ide o jednu z hlavných výhod Teams. Zdieľanie súborov priamo v chatoch, umožňuje učiteľom rýchlo posielať materiály:
- Pod textovým poľom kliknite na ikonu plus a z ponuky vyberte Priložiť súbor
- Určte, či chcete súbor nahrať z počítača alebo z OneDrive
- Vyberte súbor a kliknite na Otvoriť
- Po nahratí súboru kliknite na Odoslať. Súbor sa objaví priamo v chate, kde si ho môžu žiaci stiahnuť.
- Po odoslaní správa obsahujúca prepojenie obsahuje miniatúru a ukážku, ktorú môžete v prípade potreby zavrieť
Spolupráca na dokumente v reálnom čase:
Keď zdieľate súbor, účastníci môžu spolupracovať priamo v Microsoft Teams bez potreby otvárania súboru v externých aplikáciách:
- Po zdieľaní súboru kliknite na súbor v chate, aby sa otvoril v aplikácii Teams
- Ak je to dokument Word, Excel alebo PowerPoint, všetci účastníci chatu môžu spolupracovať na úpravách v reálnom čase
- Každá zmena sa automaticky ukladá a aktualizuje pre všetkých účastníkov
- Učitelia môžu sledovať, kto čo mení, a poskytovať spätnú väzbu alebo pokyny priamo počas práce na dokumente.
Táto funkcia je ideálna na tímové projekty alebo skupinové úlohy, kde môžu žiaci spolupracovať na dokumente, a zároveň vidieť zmeny ostatných a rýchlo reagovať.
Toto je ideálne riešenie na zdieľanie študijných materiálov, zadania alebo hodnotení pre jednotlivcov.
Zdieľanie obrazovky a spolupráca v reálnom čase
Jednou z výhod Teams je možnosť zdieľať obrazovku priamo v chate. Ak potrebujete ukázať žiakom, ako riešiť problém v reálnom čase alebo diskutovať o dokumente, zdieľanie obrazovky je ideálne. Umožňuje to aj učiteľom diskutovať s kolegami o plánoch a výučbových materiáloch bez toho, aby museli opustiť aplikáciu.
Priamo na obrazovke môžete využiť možnosť zdieľania obrazovky:
- Kliknite na ikonu Zdieľať v pravom hornom rohu chatu
- Vyberte, či chcete zdieľať konkrétnu aplikáciu, napríklad PowerPoint, alebo celú pracovnú plochu
- Počas zdieľania môžete prechádzať prezentáciou alebo ukazovať žiakom, ako vyriešiť úlohu
- Ak chcete zdieľanie ukončiť, kliknite na Ukončiť zdieľanie v ovládacom paneli
Tento nástroj je obzvlášť užitočný pri diaľkovej výučbe alebo pri vysvetľovaní zložitých úloh na hodine.
Použitie súčasti Loop na spoluprácu
Teams umožňuje učiteľom a žiakom pracovať spoločne priamo v chate pomocou tzv. slučky. Môžete vytvoriť interaktívne zoznamy úloh, kontrolné zoznamy alebo tabuľky, do ktorých môžu všetci účastníci priamo zasahovať. Je to skvelý nástroj na správu projektov alebo na spoločné písanie dokumentov.
Slučka umožňuje všetkým účastníkom editovať rovnaký dokument priamo v chate:
- Kliknite na ikonu súčasti Loop pod textovým poľom
- Vyberte, či chcete vložiť odsek, kontrolný zoznam alebo tabuľku
- Napríklad vytvorte kontrolný zoznam úloh pre projekt, kde žiaci môžu priamo v chate doplniť témy alebo úlohy
Po dokončení kliknite na Odoslať a žiaci môžu začať upravovať súčasť Loop priamo v chate.
Tento spôsob spolupráce eliminuje potrebu mnohých e-mailov a samostatných dokumentov, keďže všetci môžu pracovať priamo v konverzácii.
Zdieľanie prepojení a správ
Ak potrebujete upozorniť žiakov na konkrétnu správu v chate alebo zdieľať prepojenie na dôležitý materiál, môžete to jednoducho spraviť cez funkciu Kopírovať prepojenie. Týmto spôsobom môžu žiaci rýchlo nájsť informácie, ktoré potrebujú na štúdium.
Zmienky a notifikácie
V skupinových chatoch môžete rýchlo upozorniť žiaka alebo kolegu na niečo dôležité pomocou zmienky (@). Zadajte znak @ pred menom osoby, a tým zaistíte, že dostane notifikáciu a môže rýchlo reagovať na vašu správu.
- Do správy zadajte znak @ a začnite písať meno žiaka alebo kolegu.
- Vyberte meno zo zoznamu a osoba dostane notifikáciu, že bola zmienená v chate.
Napríklad: „@Peter, môžeš sa pozrieť na túto časť projektu?“
- Na správy môžete tiež rýchlo reagovať pomocou emodži – stačí ukázať myšou na správu a vybrať vhodnú reakciu, napríklad palec hore alebo srdiečko.
Vyhľadávanie informácií
Ak potrebujete nájsť konkrétnu správu, súbor alebo informáciu v chate, Teams ponúka vyhľadávaciu funkciu. Stačí zadať kľúčové slovo do vyhľadávacieho poľa a okamžite získate zoznam relevantných výsledkov. Táto funkcia je užitočná, keď chcete rýchlo nájsť zdieľané súbory alebo správy bez toho, aby ste prechádzali celou históriou chatu.
Ak potrebujete nájsť konkrétnu správu alebo súbor v chate, Microsoft Teams postupujte nasledovne:
- Do vyhľadávacieho poľa v hornej časti Teams napíšte kľúčové slovo alebo meno
- Teams vám okamžite ponúkne zoznam súvisiacich výsledkov. Môžete kliknúť na správu alebo súbor a zobraziť si ho priamo v chate.
Toto ušetrí veľa času pri hľadaní dôležitých materiálov.
Microsoft Teams je výkonný nástroj na komunikáciu a spoluprácu vo vzdelávacom prostredí. Učiteľom umožňuje nielen efektívne viesť triedu, ale aj spolupracovať s kolegami a inými školami. Pomocou funkcií ako chat, formátovanie, zdieľanie súborov a obrazovky, môžete zlepšiť vzdelávací proces a udržať žiakov zapojených do online vyučovania.