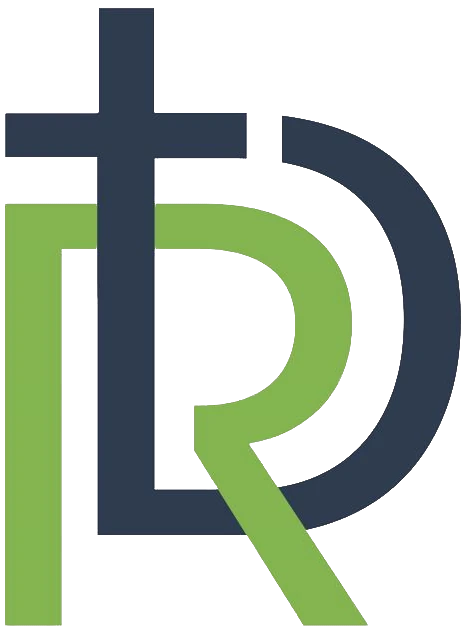Táto kapitola v trvaní 25 minút vás prevedie základmi práce s touto cloudovou službou, ktorá umožňuje bezpečné ukladanie, zdieľanie a prístup k súborom z akéhokoľvek zariadenia. OneDrive je ideálnym nástrojom na synchronizáciu pracovných či školských dokumentov a spoluprácu s kolegami či žiakmi. V tejto časti kurzu sa naučíte, ako používať OneDrive v prehliadači, synchronizovať súbory s počítačom a zabezpečiť si efektívne ukladanie a zálohovanie dôležitých údajov.
V ďalšej sérii nášho kurzu sa budeme zaoberať aplikáciou OneDrive. Je to cloudová služba, ktorá vás pripája ku všetkým súborom. Umožňuje ukladanie a ochranu súborov, ich zdieľanie s ostatnými používateľmi a prístup k nim z ľubovoľného miesta vo všetkých zariadeniach. V tomto videu vás prevedieme základnými krokmi, ako nastaviť a používať OneDrive na vašom počítači. Ukážeme vám, ako synchronizovať súbory, zdieľať dokumenty s kolegami a zabezpečiť, aby boli vaše dáta vždy v bezpečí.
OneDrive môžete používať cez prehliadač, mobilné zariadenie, tablet alebo priamo cez zdieľané priečinky svojho počítača.
Používanie OneDrive v prehliadači
Prihláste sa cez web stránku office.com.office.com. Vyberte spúšťač aplikácií v ľavom hornom rohu a potom vyberte položku OneDrive.
Hlavné prvky prostredia OneDrive v prehliadači
Na hornej lište nájdete:
- Vyhľadávací panel: umožňuje rýchle vyhľadávanie súborov a priečinkov.
- Nastavenia: ikona ozubeného kolieska pre prístup k nastaveniam účtu.
- Pomoc a podpora: ikona otáznika pre prístup k nápovede a podpore.
V navigačnom paneli na ľavej strane nájdete ako prvé:
- Pridať nové: tlačidlo na vytvorenie nového súboru alebo priečinka.
- Domov: zobrazuje prehľad najnovších a najdôležitejších súborov.
- Moje súbory: hlavný priečinok, kde sú uložené všetky tvoje súbory a priečinky.
- Zdieľané: súbory a priečinky, ktoré si zdieľal s inými alebo ktoré boli zdieľané s tebou.
- Obľúbené: zoznam položiek, ktoré ste označili ako obľúbené.
- Kôš: obsahuje súbory a priečinky, ktoré si odstránil. Môžeš ich obnoviť alebo natrvalo vymazať.
Najviac navštevovaná časť OneDrive, kde prevažne pracujete so svojimi zdieľanými materiálmi, je pod názvom Moje súbory:
- Nájdete tu zoznam súborov a priečinkov: zobrazuje obsah aktuálne vybraného priečinka. Vidíte všetky svoje nahrané súbory.
- Cez ikonu Možnosti zobrazenia môžete meniť spôsob zobrazenia súborov (zoznam, dlaždice a podobne).
- Zoradenie: umožňuje triediť súbory podľa rôznych kritérií (dátum, názov, veľkosť a podobne).
Ukladanie pracovných alebo školských dokumentov a súvisiacich súborov
Ak používate Microsoft 365 vo svojej škole, získavate 1 TB priestoru v Cloude. Ak sa ho nerozhodnete zdieľať, všetky súbory uložené vo OneDrive sú súkromné.
Súbory a priečinky môžete zdieľať so spolupracovníkmi, aby ste mohli spolupracovať na projektoch. V závislosti od povolení vášho správcu máte dokonca možnosť zdieľať obsah s partnermi mimo vašej školy.
Synchronizácia OneDrive s počítačom
Ak chcete synchronizovať OneDrive s lokálnym počítačom, budete potrebovať aplikáciu OneDrive, ktorá vám umožní synchronizovať súbory s počítačom.
Ak používate Windows 11, OneDrive by mal byť už predinštalovaný. Ak nie, môžete si ho stiahnuť z Microsoft Store.
Klikni na tlačidlo Štart, napíš OneDrive a vyber ho zo zoznamu. Prípadne v pravom rohu počítača nájdeš aktívny OneDrive. Vo vašom PC môžete byť prihlásený vo OneDrive pod viacerými kontami.
Teraz si ukážeme, ako sa prihlásiť do OneDrive v PC a začať s jeho synchronizáciou:
- Vyberte ikonu OneDrive a zvoľte nastavenia.
- Vyberte ikonu pridať konto a prihláste sa pod školským kontom.
Nastavenie synchronizácie:
- Po prihlásení sa zobrazí sprievodca nastavením. Vyberte umiestnenie priečinka OneDrive na vašom PC alebo prijmite predvolené umiestnenie.
- Kliknite na Ďalej a dokončite nastavenie podľa pokynov na obrazovke.
- Súbory v priečinku OneDrive sa začnú automaticky synchronizovať s Cloudom. Môžete k nim pristupovať cez Prieskumníka súborov aj offline. Po prihlásení sa OneDrive synchronizuje s poslednou časovou stopou úprav vašich súborov.
Ikony synchronizácie vo OneDrive vášho počítača
Biely obláčik:
- Súbor sa zrkadlí s tvojím počítačom, je dostupný iba online.
- Tento súbor nie je uložený lokálne na tvojom zariadení. Môžeš ho otvoriť len vtedy, keď máš pripojenie na internet. Tieto súbory nezaberajú miesto na tvojom disku. Sťahujú sa na disk len keď s ním práve pracuješ. Ikona sa zmení na biely krúžok so zelenou kvačkou. Po čase prejde znovu do módu obláčika.
Zelená kvačka v bielom kruhu:
- Súbor je dostupný offline, ale môže byť automaticky odstránený z disku, ak je potrebné uvoľniť miesto v závislosti od nastavení.
Biela kvačka v zelenom kruhu:
- Súbor je dostupný stále offline.
- Tento súbor je uložený lokálne na vašom zariadení a môžete k nemu pristupovať aj bez pripojenia na internet. Zaberá miesto na disku počítača.
Červený krížik:
- Súbor alebo priečinok sa nepodarilo synchronizovať. Môžete kliknúť na ikonu pre viac informácií o probléme.
Tieto ikony vám pomáhajú rýchlo zistiť stav vašich súborov a priečinkov vo OneDrive a efektívne spravovať úložisko.
Zálohovanie priečinkov vo OneDrive
Každý počítač obsahuje štandardné priečinky ako napríklad Pracovná plocha, Dokumenty, Hudba, Obrázky a Videá, ktoré pravdepodobne používate, ale nemusia byť súčasťou vášho OneDrive. Zálohovanie týchto priečinkov do OneDrive je zabezpečené a dostupné vo všetkých vašich zariadeniach.
Nastavenie zálohovania priečinkov PC
Otvorte nastavenia OneDrive (vyberte ikonu oblaku OneDrive v oblasti oznámení a potom vyberte ikonu Nastavenia a potom položku Nastavenia.)
- Prejdite na kartu Synchronizácia a zálohovanie.
- Vyberte Spravovať zálohovanie.
Ak chcete začať zálohovať priečinok, prepnite ľubovoľný priečinok, ktorý nie je zálohovaný, a potom vyberte položku Uložiť zmeny.
Prístup k zálohovaným priečinkom v ľubovoľnom zariadení
Keď sa dokončí synchronizácia súborov s OneDrive, zálohujú sa a budete k nim mať prístup z ľubovoľného miesta v časti Dokumenty alebo v aplikácii Desktop. Keď zálohujete priečinok Desktop, položky na pracovnej ploche sa spolu s vami presúvajú do iných pracovných plôch, kde máte spustenú aplikáciu OneDrive.
Teraz máte stály prístup k aktuálnej pracovnej ploche zálohovaného počítača, svojim obrázkom aj dokumentom z rôznych miest. Postačí byť prihlásený do OneDrive pod vaším kontom.
Ak chcete zastaviť zálohovanie priečinka, vypnite ho výberom prepínača pre daný priečinok. Zobrazí sa potvrdzovacie dialógové okno s niektorými možnosťami:
- Pokračuj v zálohovaní tohto priečinka, aby sa priečinok zálohoval.
- Zastaviť zálohovanie: keď zastavíte zálohovanie priečinka, súbory z OneDrive môžete manuálne premiestniť do počítača tak, že otvoríte odkaz na OneDrive v dokumentoch počítača.
- Vyberiete súbory a presuniete ich do umiestnenia v počítači.