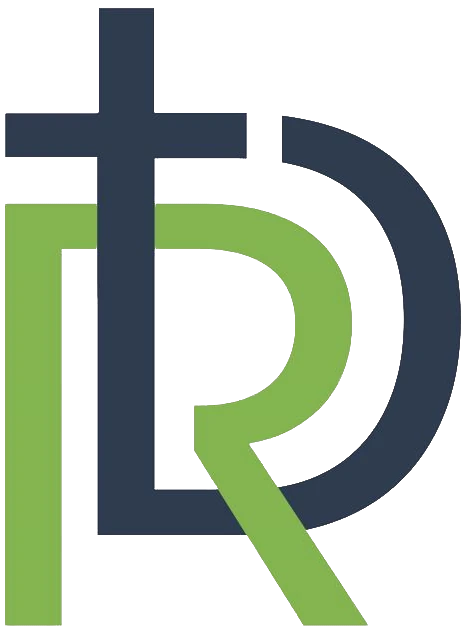V rámci tejto kapitoly sa počas 12 minút zameriame na možnosti, ktoré ponúka Microsoft Teams pre efektívnu spoluprácu s dokumentmi v reálnom čase. Ukážeme si, ako môžete jednoducho spravovať, zdieľať a upravovať súbory s vaším tímom na jednom mieste, a to prostredníctvom rôznych nástrojov, ktoré zefektívnia tímovú spoluprácu.
Vítame vás pri ďalšom pokračovaní nášho kurzu, venovanému efektívnej spolupráci s dokumentmi. Práca a spolupráca sú často závislé na tom, ako rýchlo a efektívne dokážeme zdieľať, editovať a spravovať dokumenty v tíme. V tomto kurze vám poskytneme odpovede a smerovanie pre vašu každodennú spoluprácu s dokumentmi.
V prípade potreby rýchleho prístupu k dokumentom a súborom vám aplikácia Microsoft Teams pomáha sústrediť ich a usporiadať na jednom centrálnom mieste. Spolupracujte v reálnom čase s dokumentmi a jednoducho ich ukladajte alebo zdieľajte v prostredí aplikácie Teams.
Zdieľanie súborov v aplikácii Microsoft Teams
Ak máte prístup k súboru vo svojom zariadení, môžete ho zdieľať s inými ľuďmi v aplikácii Teams. Patria sem súbory ľubovoľného typu, ktoré sa nachádzajú na karte Súbory v kanáloch a chatoch, alebo pod položkou súbory integrovaného OneDrive aplikácie Teams v ľavej bočnej lište.
Zdieľanie súboru (presunutie súboru myšou do chatu)
Ak je súbor, ktorý chcete zdieľať, k dispozícii v adresári súborov počítača, môžete ho presunúť myšou do správy:
- prejdite na chat na ľavej strane aplikácie Teams
- vyberte existujúcu konverzáciu alebo začnite nový chat
- Presuňte súbor, ktorý chcete zdieľať, do poľa, do ktorého píšete správu, a vyberte položku Odoslať. Všetky súbory, ktoré zdieľate v chate, sú k dispozícii aj na karte Súbory v hornej časti konverzácie.
Zdieľanie súboru (priloženie):
- vyberte položku Priložiť pod poľom, do ktorého píšete správu, a potom buď OneDrive, alebo Nahratie z počítača (v závislosti od umiestnenia súboru)
- vyberte súbor a potom vyberte položku Zdieľať alebo Otvoriť
- týmto sa nahrá kópia pôvodného súboru
Súbor môžete nahrať aj tak, že prejdete na kartu Súbory a vyberiete položku Zdieľať.
Zdieľanie s ľuďmi mimo vášho tímu
Ak ide o súbor Word, Excel, PowerPoint, najjednoduchším spôsobom, ako ho zdieľať, je otvoriť ho v prostredí v prostredí Microsoft Teams. Vyberte položku Zdieľať v pravom hornom rohu okna. Tam zadajte mená alebo e-mailové adresy ľudí, ktorí majú odoslať prepojenie na súbor e-mailom, alebo vyberte položku Kopírovať prepojenie a vyberte miesto zdieľania prepojenia na dokument.
Ak chcete zdieľať s ľuďmi mimo vašej organizácie, vyberte zoznam povolení (priamo nad miestom, kde pridáte ľudí, s ktorými chcete zdieľať) a vybrať jednu z troch možností pre prístup k súboru.
Po zdieľaní súboru môžu títo používatelia súbor upravovať v reálnom čase (ak ste nezačiarkli možnosť Povoliť úpravy v dialógovom okne Nastavenie prepojenia), rovnako ako ostatní členovia vášho tímu.
Prístup k súborom
Výberom položky Súbory na ľavej strane aplikácie Teams získate rýchly prístup ku všetkým súborom, ktoré sú usporiadané v nasledujúcich zobrazeniach:
- Domovská stránka obsahuje zoznam všetkých súborov, ktoré ste nedávno zobrazili alebo upravili
- Moje súbory obsahujú všetky súbory a priečinky z vášho osobného OneDrive. Tu môžete umiestniť všetky svoje vlastné pracovné dokumenty, ktoré s nikým pracovne nezdieľate, ukladáte ich do svojho osobného OneDrive, ktoré vždy nájdete pod položkou Moje súbory a budú viditeľné a dostupné iba pre vás.
- spoločné dokumenty, ktoré pracovne zdieľate s kýmkoľvek, budú umiestnené v Teams skupinách pod ich súbormi
- položka Zdieľané zobrazuje všetky súbory a priečinky, ktoré zdieľate a ktoré ste vytvorili
- Stiahnuté súbory zobrazujú súbory stiahnuté z aplikácie Teams od posledného prihlásenia
- môžete využiť rýchly prístup na okamžité zobrazenie súborov zdieľaných v konkrétnych kanáloch Teams
- počas spolupráce vášho tímu budete mať nepochybne súbory, ktoré budete chcieť zdieľať a spolupracovať na nich. Aplikácia Teams uľahčuje zdieľanie súborov a spoluprácu na nich. Ak vaši kolegovia pracujú so súbormi Word, Excel, PowerPoint, môžu ich zobrazovať, upravovať a spolupracovať na nich priamo v aplikácii Teams
- Knižnica súborov: v rámci každého tímu existujú kanály. Tieto kanály si môžete predstaviť ako miesto pre celý tím na diskusiu o konkrétnej téme. Každý kanál má svoj vlastný priečinok súborov, v ktorom môžete zdieľať súbory pre daný konkrétny kanál. Ak chcete získať prístup k priečinku, prejdite do kanála a vyberte kartu Súbory nad oknom konverzácie
- V knižnici môžete nahrať existujúce súbory alebo vytvoriť nové. Keď nahráte súbor, vytvorí sa kópia v aplikácii Teams
Nahratie existujúcich súborov
Existujúce súbory možno do knižnice nahrať dvomi hlavnými spôsobmi. Oba spôsoby sa začínajú prechodom do priečinka súborov kanála a obe metódy predvolene nahrajú kópie súborov do priečinka súborov kanála.
- Presunutie myšou: pomocou myši presuňte súbor z miesta, kde sa práve nachádza a presuňte ho medzi súbory do okna aplikácie Teams.
- Nahrať: vyberte položku Nahrať, potom vyberte súbor (alebo súbory), ktorý chcete nahrať a vyberte položku Otvoriť.
Všetky súbory, ktoré nahráte, budú prístupné všetkým členom vášho tímu. Konkrétne súbory môžete pripnúť do hornej časti zoznamu, aby ste k nim mali jednoduchý prístup.
Vytvorenie súboru
Ak chcete vytvoriť dokument Word, PowerPoint alebo Excel v aplikácii Teams, vyberte položku Nové a potom vyberte typ súboru, ktorý chcete vytvoriť. Nový súbor sa otvorí v aplikácii Teams, aby ste ho mohli začať upravovať.
Spolupráca na dokumentoch a spolutvorba
Ako už bolo spomenuté prostredie Microsoft Teams umožňuje viacerým ľuďom spolupracovať na wordových dokumentoch, excelových tabuľkových hárkoch alebo powerpointových prezentáciách.
Spoločná úprava súboru
Súbory nahraté a zdieľané s tímom sú prístupné pre každého člena tímu. Nie je potrebné vziať súbory z projektu alebo sa obávať, či niektorý z vašich kolegov má dokument otvorený. Stačí otvoriť súbor, ktorý potrebujete upraviť a ak ho upravujú aj ostatní členovia tímu, vaše zmeny sa počas práce bezproblémovo zlúčia.
Práca všetkých v tom istom čase sa nazýva spolutvorba.
Sledovanie úprav obsahu a pochopenie aktivity súboru v priebehu času:
- vo Worde: zapnite sledovanie zmien, aby sa zmeny vykonané v priebehu času dali jednoducho rozpoznať. Zmeny sú ako návrhy, ktoré môžete skontrolovať a potom ich odstrániť alebo zmeniť na trvalé
- Zapnutie a vypnutie sledovania zmien: na karte Revízia vyberte položku Sledovanie zmien
- keď je zapnutá funkcia Sledovať zmeny, sekcia sa zvýrazní. Odstránené položky sú označené prečiarknutím a pridané položky sú označené podčiarknutím. Zmeny rôznych autorov sú označené odlišnými farbami
- keď je funkcia Sledovania zmien vypnutá, sekcia sa nezvýrazní. Word prestane označovať zmeny, ale farebné podčiarknutia a prečiarknutia sa v dokumente stále nachádzajú
Vloženie alebo odstránenie komentára
Vďaka priloženia komentárov ku konkrétnym častiam dokumentu budú vaše pripomienky jasnejšie. Ak k dokumentu zadá komentár niekto iný, odpovedanie na jeho komentáre vám umožní diskutovať, aj keď nie ste všetci v dokumente v rovnakom čase.
- Vyberte obsah, ktorý chcete komentovať.
- Prejdite na položku Revízia, Nový komentár.
- Zadajte komentár.
- Ak chcete v komentároch vykonať zmeny, jednoducho sa vráťte a upravte ich.
- Ak chcete na komentár odpovedať, prejdite na komentár a vyberte položku Odpovedať.
Tipy a odporúčania na spolutvorbu obsahu
Namiesto kopírovania a prilepenia URL adries súborov alebo priečinkov vždy používajte kopírovanie prepojení.
Upútajte pozornosť konkrétnej osoby pomocou zmienky cez zavináč. Pomocou komentárov môžete zdieľať pripomienky .
V rámci ďalších typov na spolutvorbu obsahu odporúčame ukladať všetky nové dokumenty priamo do svojho osobného OneDrive alebo pracovné dokumenty do tímov a ich súborov, aby ste k nim mali prístup v ľubovoľnom zariadení a aby ste mohli používať funkcie, ako je napríklad automatické ukladanie a história verzií.
Históriu verzií môžete použiť na zobrazenie predchádzajúcich verzií Office súborov.
Zobrazenie predchádzajúcich verzií súborov balíka Office
Ak je súbor uložený vo OneDrive alebo Microsoft Teams, môžete sa vrátiť na predchádzajúcu verziu súboru. Je to dôležité aj vtedy, keď spolupracujete s ostatnými používateľmi a niekto vykoná v súbore zmeny, ktoré ste v súbore nechceli.
- Otvorte súbor, ktorý chcete zobraziť.
- Kliknite na názov súboru a vyberte položku História verzií.
- Vyberte verziu a otvorte ju v samostatnom okne.
- Ak chcete obnoviť predchádzajúcu verziu, ktorú ste otvorili, vyberte položku Obnoviť.
Získali sme ucelený pohľad na efektívnu spoluprácu s dokumentmi v prostredí Microsoft Teams. Sústredili sme sa na zdieľanie, editáciu a správu súborov v tímovom prostredí.
Hlavné body zahŕňali:
- použitie aplikácie Microsoft Teams na efektívne spravovanie a zdieľanie dokumentov v tíme
- spoluprácu v reálnom čase s dokumentmi a možnosť zdieľania cez aplikáciu Teams
- rôzne spôsoby zdieľania súborov v rámci chatov a skupinových konverzácií
- organizáciu dokumentov v knižnici súborov podľa tímových kanálov
- možnosti spolutvorenia obsahu a sledovania zmien v dokumentoch
- súborovú históriu verzií na obnovenie predchádzajúcich verzií
Poskytli sme základné nástroje na efektívnu spoluprácu s dokumentmi v Microsoft Teams.